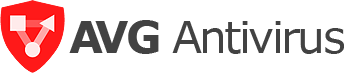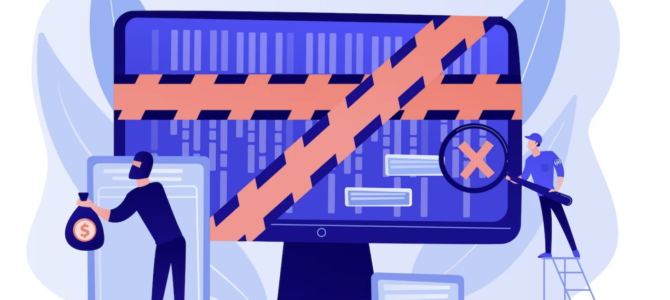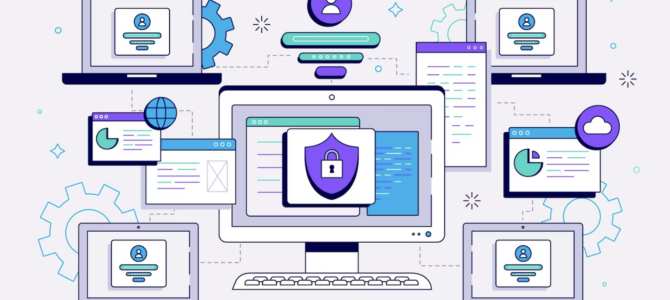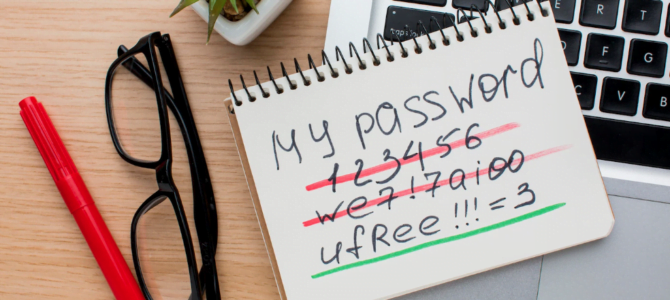先月、世界中の国々へのランサムウェアによるサイバー攻撃関わった男の情報を、日本の警察庁が米連邦捜査局(FBI)に提供したことを明らかにしたというニュースがあったかと思えば
不正アクセス容疑で逮捕された中国人の男が、不正アクセスによって入手したIDやパスワードの数、数百万件と言ったとんでもないニュースもありましたね。近年、コンピュータウイルスによる被害の件数は増えており、被害もまた大きくなってきています。そこでこの記事では少しでもパソコン ウイルス対策に、興味を持って貰うためにもコンピュータウイルスの種類と特徴をまとめてみました。少し固い話になってしまうので、ちょっと肩の力をhot-lifeinfo.comのゲームの話や情報やネタ話で抜いてから進めましょう。
それでは、パソコン ウイルス対策のためのウイルスの種類についてまとめていきましょう。
コンピュータウイルスの種類と特徴
コンピュータウイルスの定義
IPA(情報処理推進機構)によると、
「コンピュータウイルスとは、プログラムに寄生する極めて小さなプログラムであり、自分自身を勝手に他のプログラムファイルにコピーする事により増殖し、コンピュータウイルス自身にあらかじめ用意されていた内容により予期されない動作を起こす事を目的とした特異なプログラムです。」というのがコンピュータウイルスの定義です。
コンピュータウイルスの特徴
- 自己伝染機能:自らを他のプログラムやシステムにコピーして伝染させてゆく
- 潜伏機能:特定の条件が満たされない限り症状を出さない
- 発病機能:ファイルを破壊したり、パソコンに異常な動作をさせたりする
コンピュータウイルスの種類
近年よく耳にする「マルウェア(Malware)」というのがありますが、マルウェアとは「悪意のあるソフトウェアや悪質なコード」の総称になります。実はマルウェアの方が上位分類になるため、コンピュータウイルスも、コンピュータワームもトロイの木馬もマルウェアということになります。言い換えれば、マルウェアの一部がコンピュータウイルスということになります。
それではコンピュータウイルスの種類ごとに分けていきましょう。
コンピュータウイルス ウイルスタイプ種類
- 上書き型
このタイプは、感染元のファイルを書き換えてしまいます。感染元のファイルのたった一部分だけ改変してしまうので、ファイルサイズにほぼ変化が見られず、特に発見しづらいタイプです。
- 追記型
上書き型と違い追記型は、感染した先のファイルのプログラムを書き加えてしまいます。追記された部分のファイルサイズが大きくなるため、上書き型りは発見しやすくなります。
- 空白型
システムプログラムファイルの隙間の空白部分を狙って侵入します。元のプログラムには、ほぼ影響を及ぼすことなく活動するので、かなり気付きづらく、セキュリティソフトでも駆除が難しいと言われているタイプです。
コンピュータウイルス感染タイプ種類
- コンピュータウイルス
- プログラムファイル感染型
- ブートセクタ(システム領域)感染型
- マクロウイルス型
- 複合型
コンピュータウイルスには上記のタイプが存在します。これらが他のマルウェアをダウンロードしてきたり、不正送金をさせたり、パスワードを盗んだり、データなどに対して身代金を要求してきたりなどを引き起こすのです。
パソコン ウイルス対策として、他のマルウェアについても種類に分けてみました。
- コンピュータワーム
- ボット型
- ゼロデイ攻撃型
- トロイの木馬
- ランサムウェア型
- パスワード窃盗型
- バックドア型
コンピュータワームは2種類、トロイの木馬は3種類に分けることが出来ます。
コンピュータウイルスと違い、コンピュータワームはネットワーク上で不正増殖を繰り返します。また、トロイの木馬は自己増殖することはなく、実行することで直後に発病します。
まとめ
みなさんはどれだけご存知でしたか?
今回コンピュータウイルスの種類や特徴をまとめましたが、ぜひこの記事をパソコン ウイルス対策やスマホウイルス対策のきっかけにしていただければと思います。